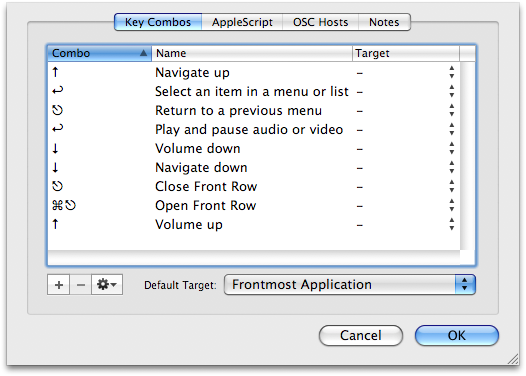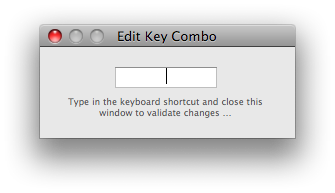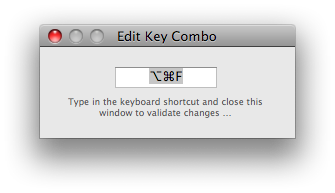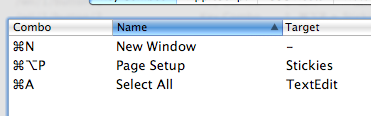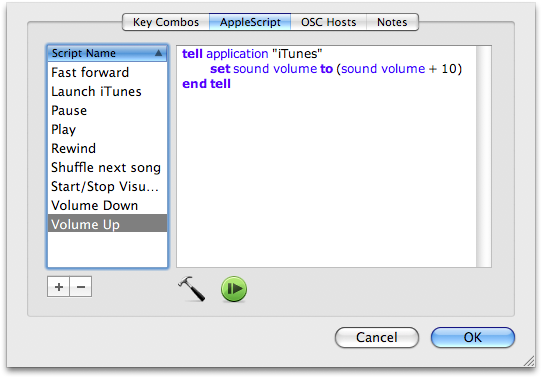Table of Contents

Parameters Window
The Parameters Window can be accessed by clicking the Parameters button in the toolbar. This is where you can add new Key Combos, write Applescripts, or define new OSC targets.
Key Combos tab
OSCulator can act as a virtual keyboard, see the Keyboard section for more information. In order to be used, the Keyboard Combos need to be defined first. They have the following properties:
- The set of keys that will be played when the event is triggered ;
- A name, to help memorize its use ;
- A target application: Choose a running application from the drop down menu.
To add a key combo, click the + sign. You will be prompted with a key combo edit window, like this one:
Then, type a key combo:
When you're done, close the window. The keyboard shortcut is now displayed in the list. You can remove it by clicking the - button or hitting the Backspace key.
To confirm your changes, click the OK button. The changes you made will be saved the next time you save the document.
Target Applications
By default, the key combos are sent to the frontmost application.
If you select an application in the bottom drop-down list, the key combos will be sent to that selected application, unless it is not launched, hence reverting to the frontmost application.
If the key combo has an application configured specifically for it, then OSCulator tried to send the keyboard combo to this application first, unless it is not launched, hence reverting to the default target, and if it is not launched either, reverting to the frontmost app.
Import and Export Key Combo sets
The list of Key Combos can be loaded from or saved to a file. OSCulator comes with some predefined key combo sets, located in the Sample Patches folder.
When clicked, the gear button on the bottom left shows a menu, use Import … to load a set of key combo, and Export … to save them to a file.
Hint: How to find back your combos ...
A document with many key combos makes it difficult to find the right key combo in the Values list. To solve that problem, you can sort this list by clicking in the table headers of the Parameters Window.
For example, if you click on the “Name” header, the keyboard combos will be sorted in the ascending or descending order, depending on the status of the sort triangle, like pictured here:
You can also sort by any other key you want, just click the header and you changes will be reflected in the Values list of the Main Window.
AppleScript tab
Like keyboard combos, AppleScripts need to be defined first.
To create a script, click the '+' sign at the bottom left of the window. You can double click the script name to change it. Use the text editor to paste or write code.
When clicked, the hammer button will compile the script. If the script doesn't contain any error, the formatting of the script will be highlighted to show it is well understood. You can also run the execution of the the script by clicking the green 'play' button.
Just as all trigger based events, AppleScripts will be triggered when the received OSC value crosses 0.5.
OSC tab
The OSC tab is fully described in the OSC Routing section.
Notes tab
The Notes tab is fully described in the MIDI and Kyma Notes section.