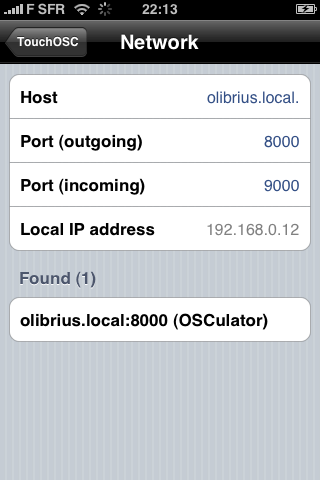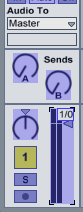Table of Contents
Using TouchOSC and Ableton Live with OSCulator
This tutorial explains how to control a MIDI enabled software like Ableton Live from your iPhone.
We will have to configure Live so MIDI events are received from and sent to OSCulator. Same thing for TouchOSC, OSC events are received from and sent to OSCulator.
Live setup
First, launch OSCulator and Live.
In Live go in the Preferences, under the “MIDI Sync” tab and enable the Track and Remote columns for “OSCulator Out” and “OSCulator In” interfaces. This will enable us to record events and send control events to OSCulator as well.
You have to do this only once1).
TouchOSC Network setup
Now, launch TouchOSC on your iPhone. Please make sure you have the latest version installed so automatic configuration will be enabled.
- Click on the button under “Network” and choose the option corresponding to OSCulator (see picture above). TouchOSC will automatically fill the fields required for the network communications.
- In the “Port (incoming)” field, enter 9000. This can be actually any port number you wish. 9000 is cool.
- From there your settings page should look like this (your “Host” field can be different, due to network configuration differences).
Configure OSCulator
- Select a layout, we will use “Beatmachine”.
- Click on the “Done” button.
We will configure the yellow slider so it can control the volume of the first track in Live:
- Touch the yellow slider to send an initial event.
- The event “/1/fader” should appear in the main window of OSCulator.
- In OSCulator, select “MIDI CC” as Event Type, and “cc0” as Value.
Now, let's tell Live we want to use this MIDI control change to control the volume fader of the first track. This procedure also works for any button or control in Live.
Configure Live
- Return to Live, and click on the MIDI button, located upper right. Live turns to MIDI Learn mode.
- Click on the volume fader of the first track. The track should now look like this:
- In TouchOSC, touch the yellow slider again. This will forward the event to Live, which will learn that we want to use the MIDI control change 0 to control the volume fader. A “1/0” label is now displayed next to the volume fader, like this:
- Leave MIDI learn mode by click on the MIDI button upper right.
- You're done!
If you click the volume fader in Live, you will notice OSCulator will automatically detect a MIDI message and will convert it to an OSC message that it sends to TouchOSC running on your iPhone.
That means that TouchOSC and Live are synchronized both ways.